Cascader Selection
What is Cascader Selection?
Cascader selection is the process of gradually narrowing down choices from a larger group of choices, such as by
selecting gradually narrower categories and making a selection from the final choices. Depending on the settings,
hierarchy selection can make it easier to make a final selection.
Setting Up Cascader Selection
Cascader selection has multiple setting options, as listed below.
Separately registering response data from each level
Data from each level of a cascader selection can be registered to separate fields, as seen below.
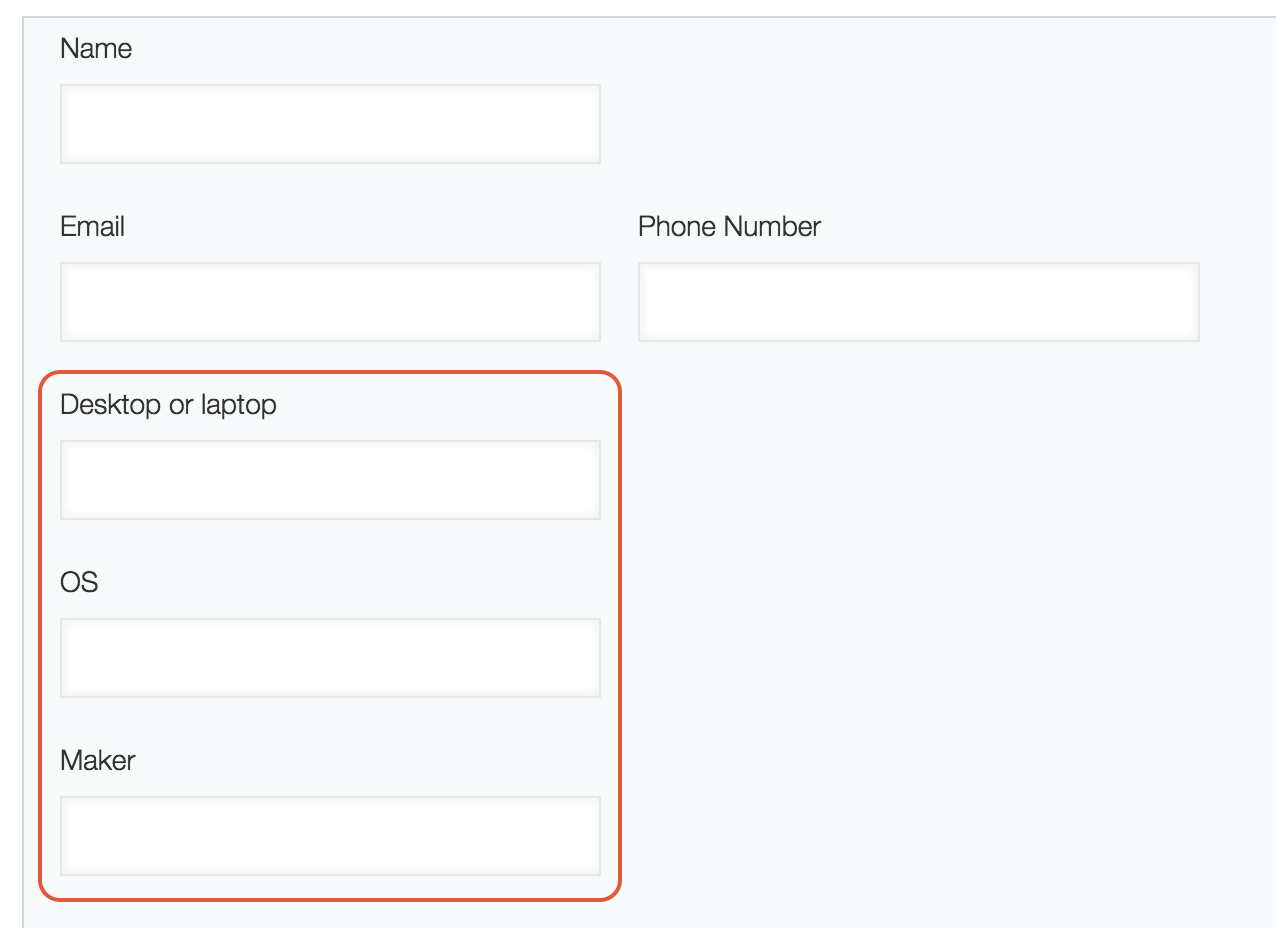
In the Kintone app, create a text
(single-line) field for
each level of the cascader selection. For example, a 3-level cascader selection with levels "Desktop or
Laptop" -> "OS" -> "Maker" would require 3 text (single-line) fields.

After creating the corresponding form in Form
Bridge, go
to the
Fields tab and delete the fields that correspond to step 1.
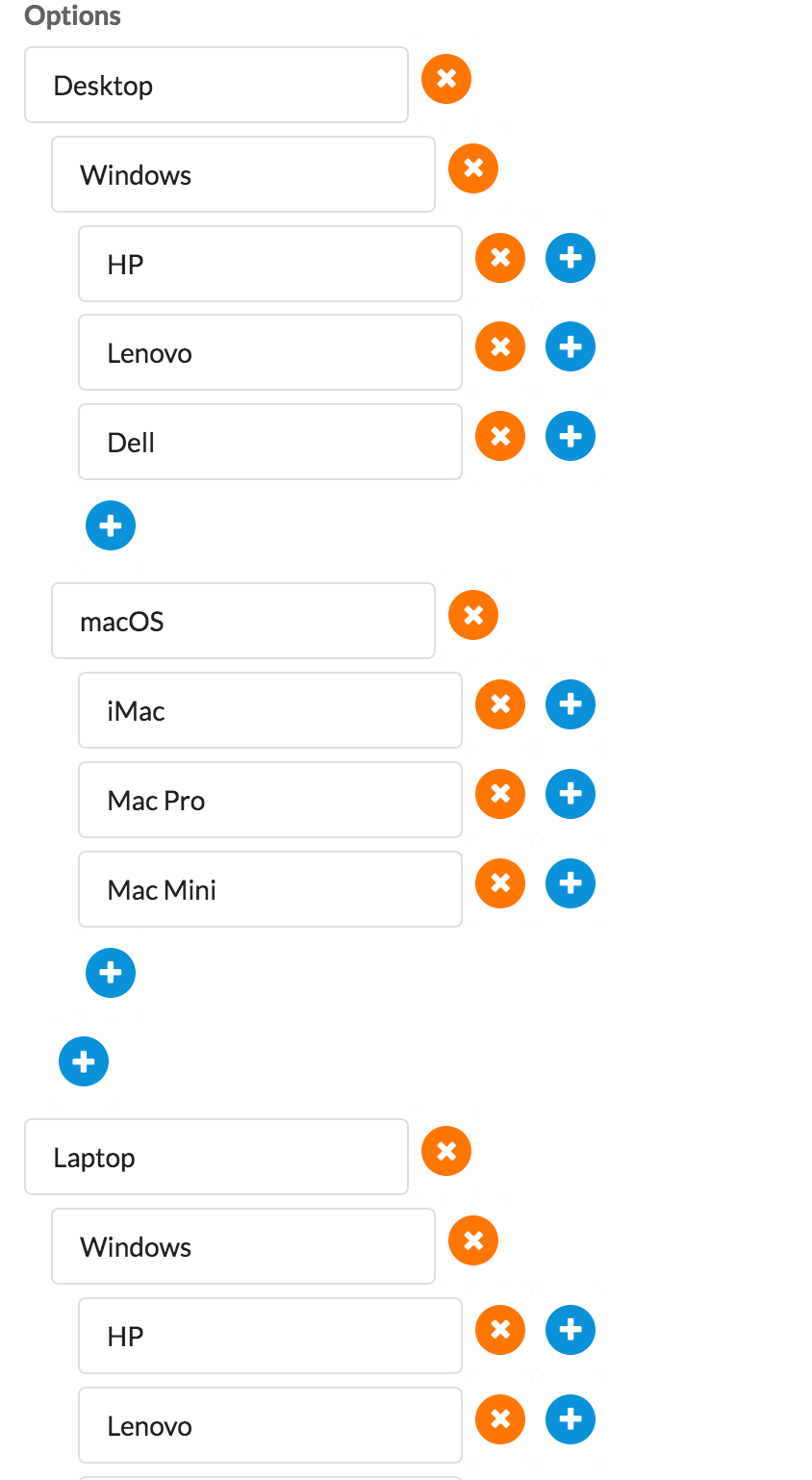
Add a cascader selection field and provide the
desired
options.
The "+" button next to a field will create an option one cascader level down, and the "+" button below a field
will create an option on the same level. The "x" button will delete an option.
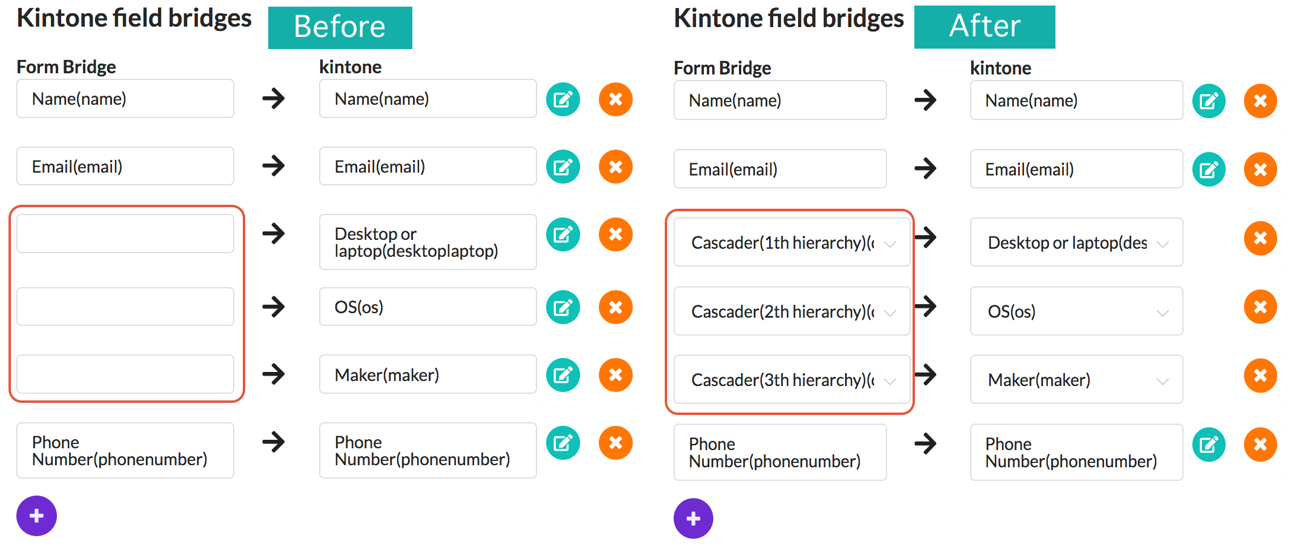
Within Form Bridge, go to "Kintone app" and set the
corresponding Kintone app fields that will save data from fields in Form Bridge. Each cascader level can be
set to save to a separate field. Save the changes.
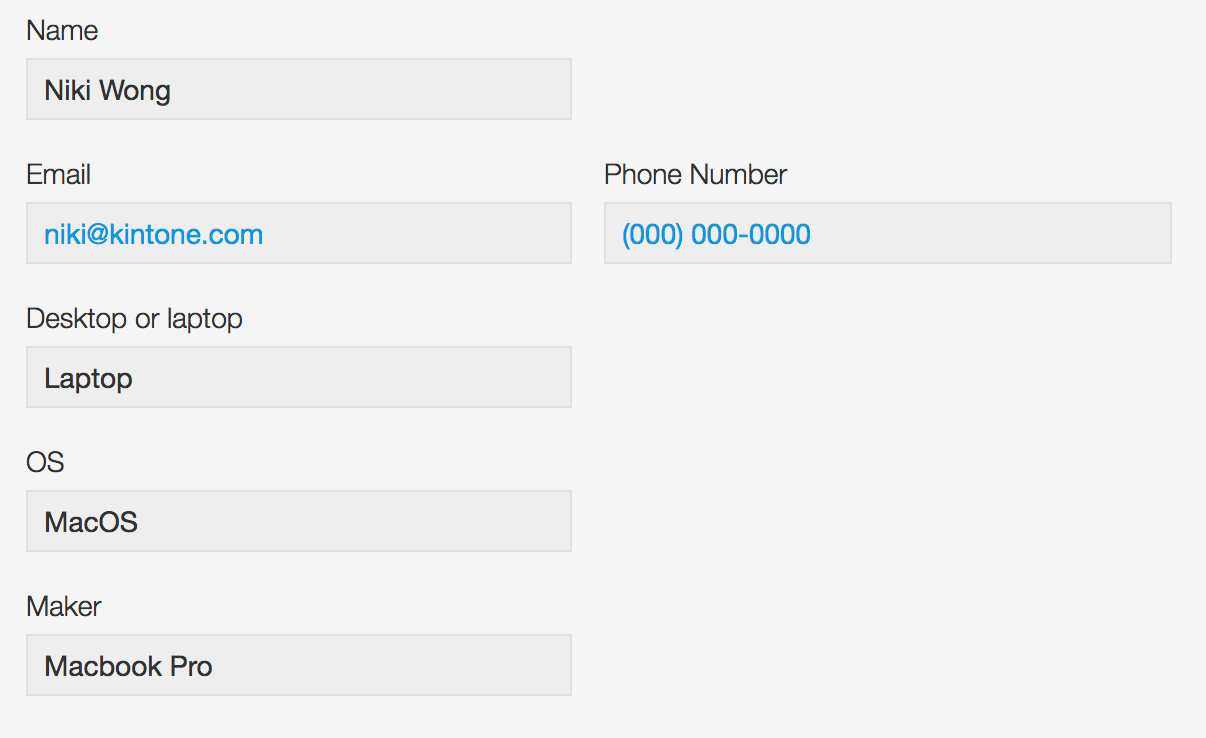
Submit a test response to check that data from each
level of the
cascader selection is saved correctly in separate fields in the Kintone app.
Registering all response data to a single field
Data from each level of a cascader selection can be registered to a single field.
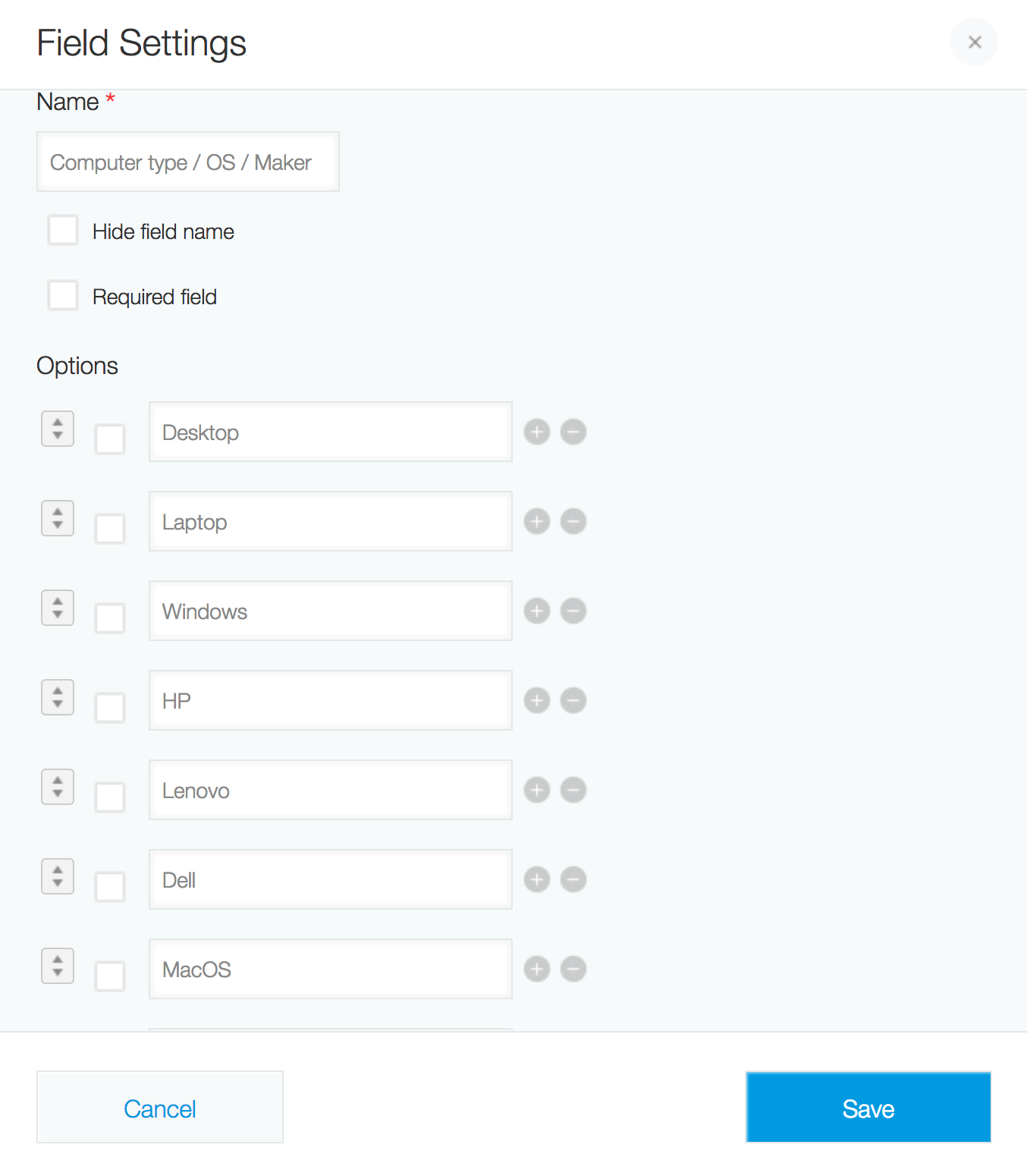
When creating the Kintone app, add either a
check-box or
multi-choice field. List the options from all levels of the cascader. For example, creating a 3-level cascader
in Form Bridge ("Desktop or laptop" -> "OS" -> "Maker") would require the details of each level to be a
separate option in the corresponding Kintone app field.
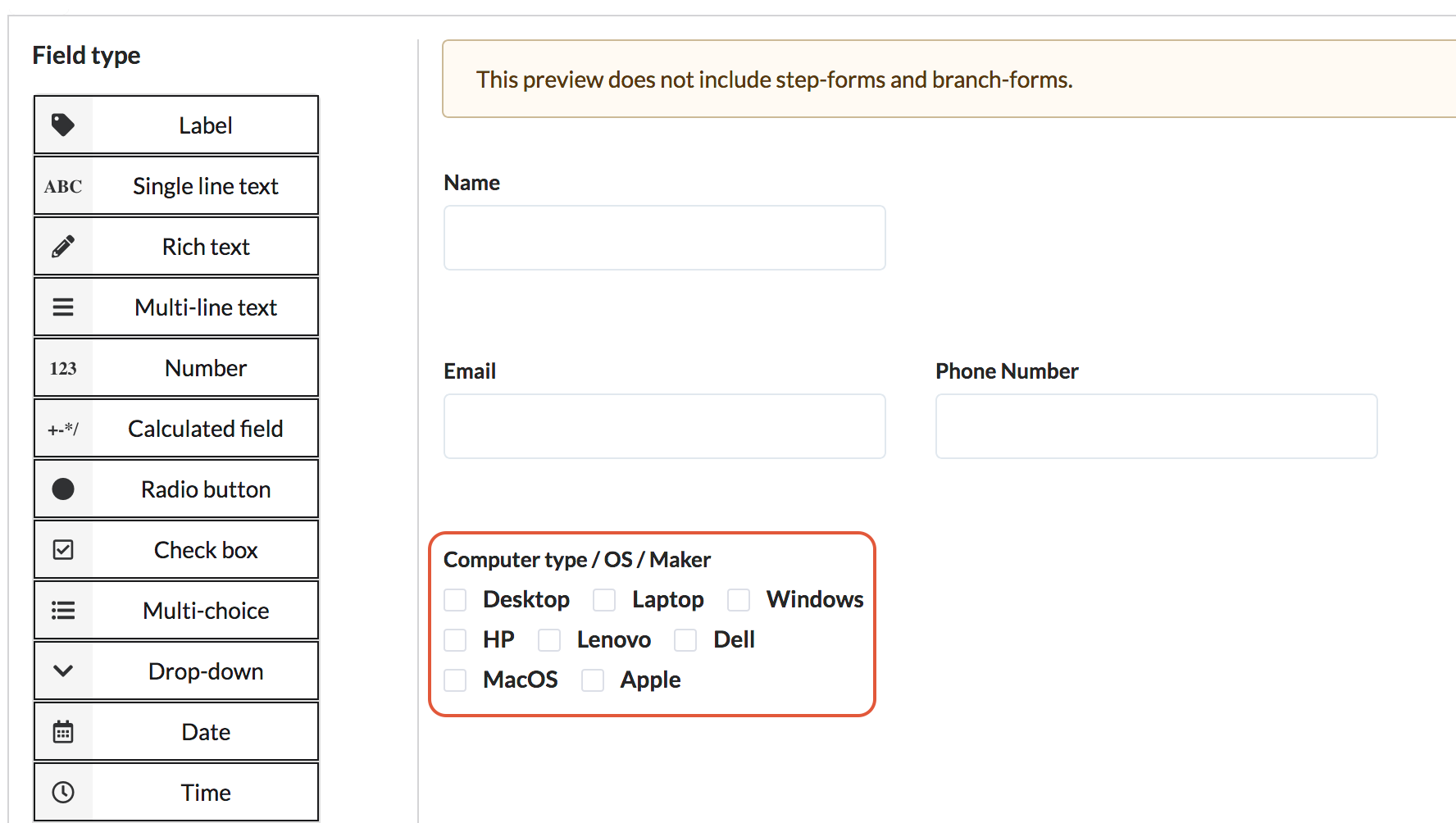
After creating the corresponding form in Form
Bridge, go
to the
"Fields" tab and delete the fields that correspond to step 1.
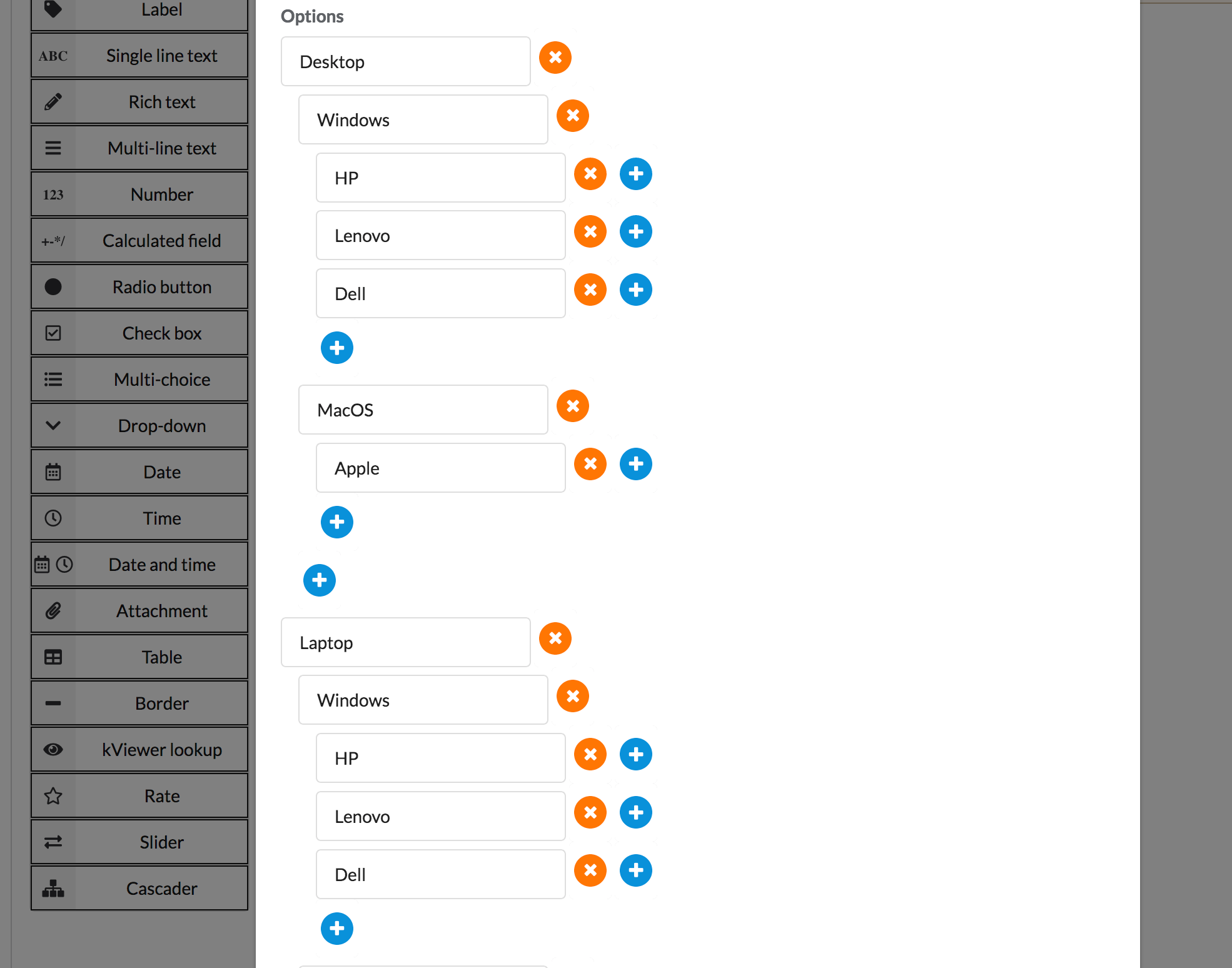
Add a cascader selection field and provide the
desired
options
within the field settings. The "+" button next to a field will create an option one hierarchy level down, and
the "+" button below a field will create an option on the same level. The "x" button will delete an option.
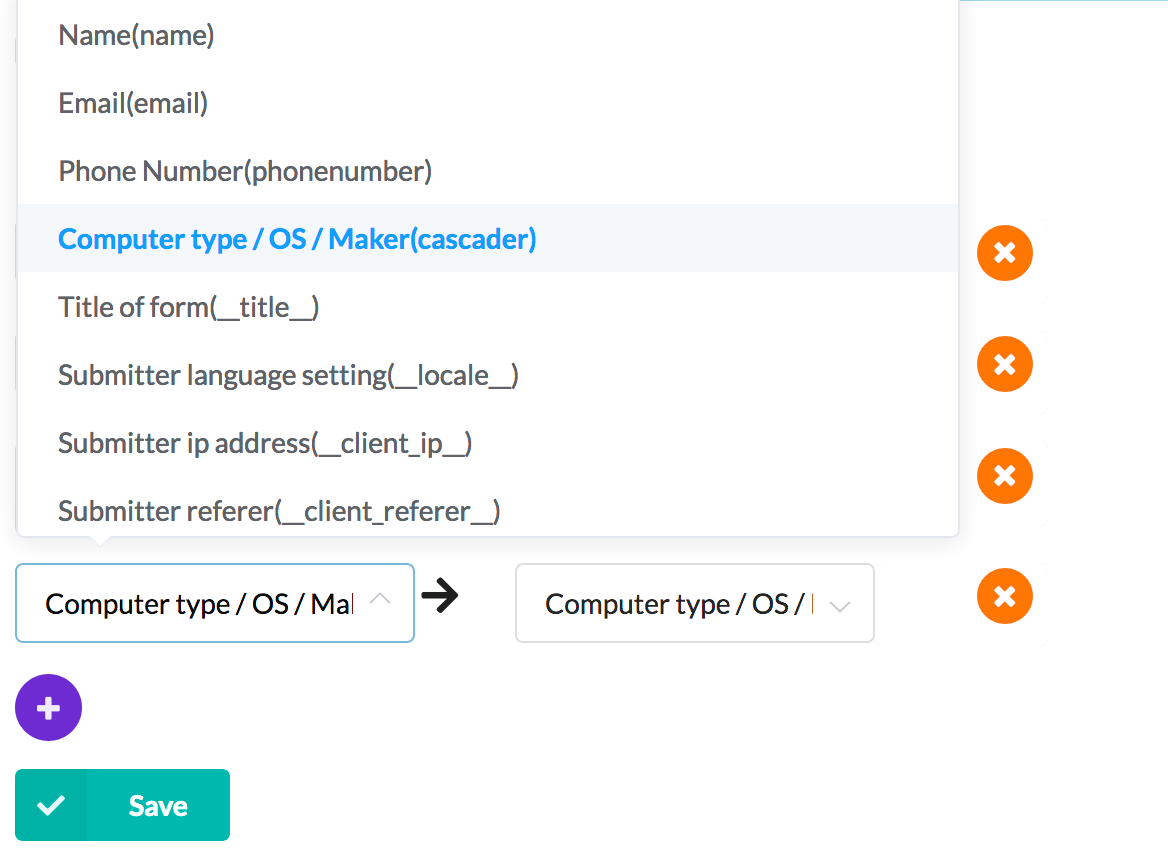
Within Form Bridge, go to the "Kintone app" tab and
add
one
correspondance between a Form Bridge field and a Kintone app field. The Form Bridge field should have the
field code "cascader" and the Kintone app field should be the check-box or multi-choice field created in step
1. Save the changes.
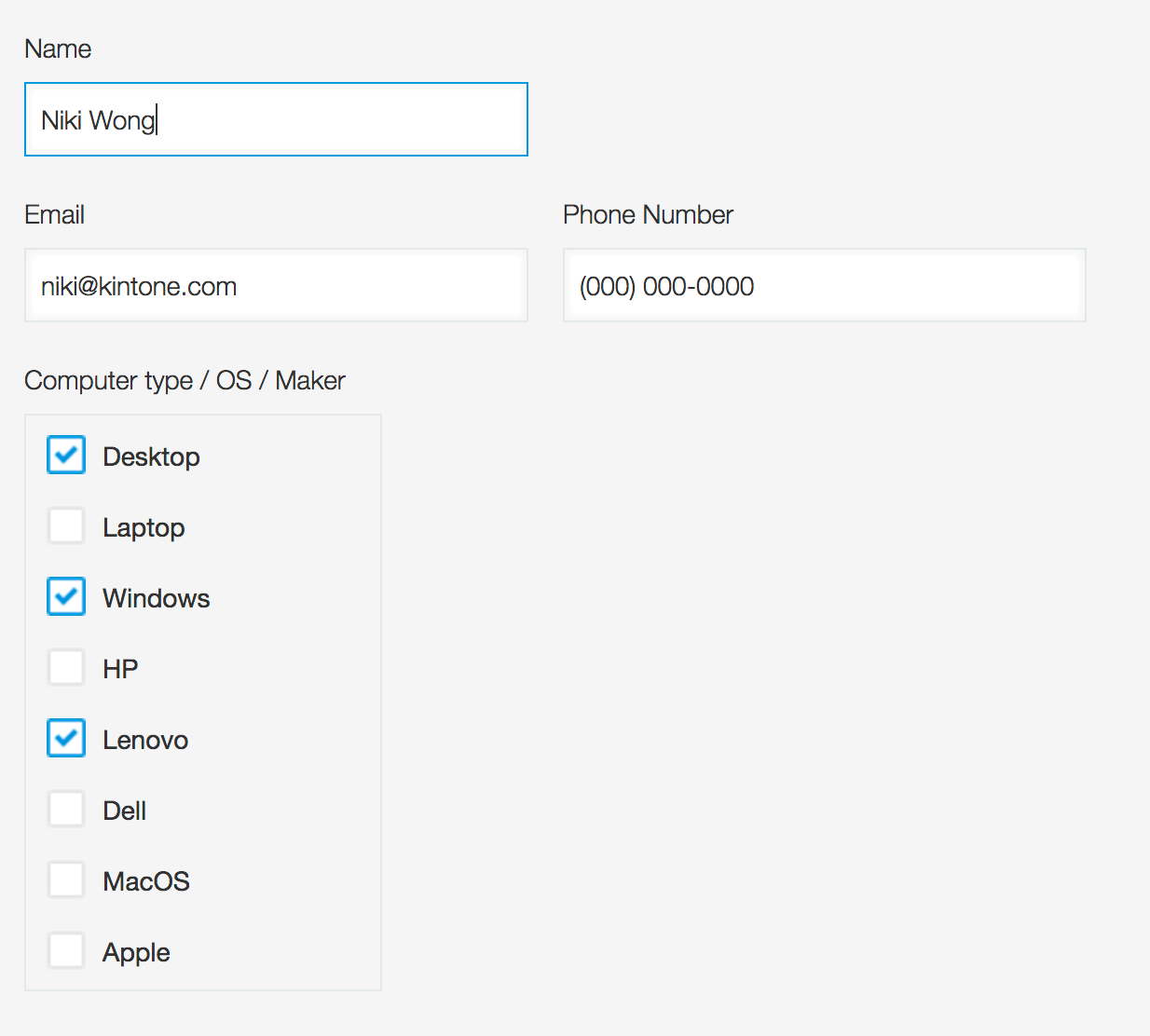
Submit a test response to check that data from all
levels
of the
cascader selection is saved correctly in a single field in the Kintone app.
Setting a Cascader Selection in a Table
Setting a cascader selection in a table requires instructions that are different from the ones listed above.
Separately registering response data from each level into a table
Data from each level of a cascader selection can be registered to separate fields within a table.
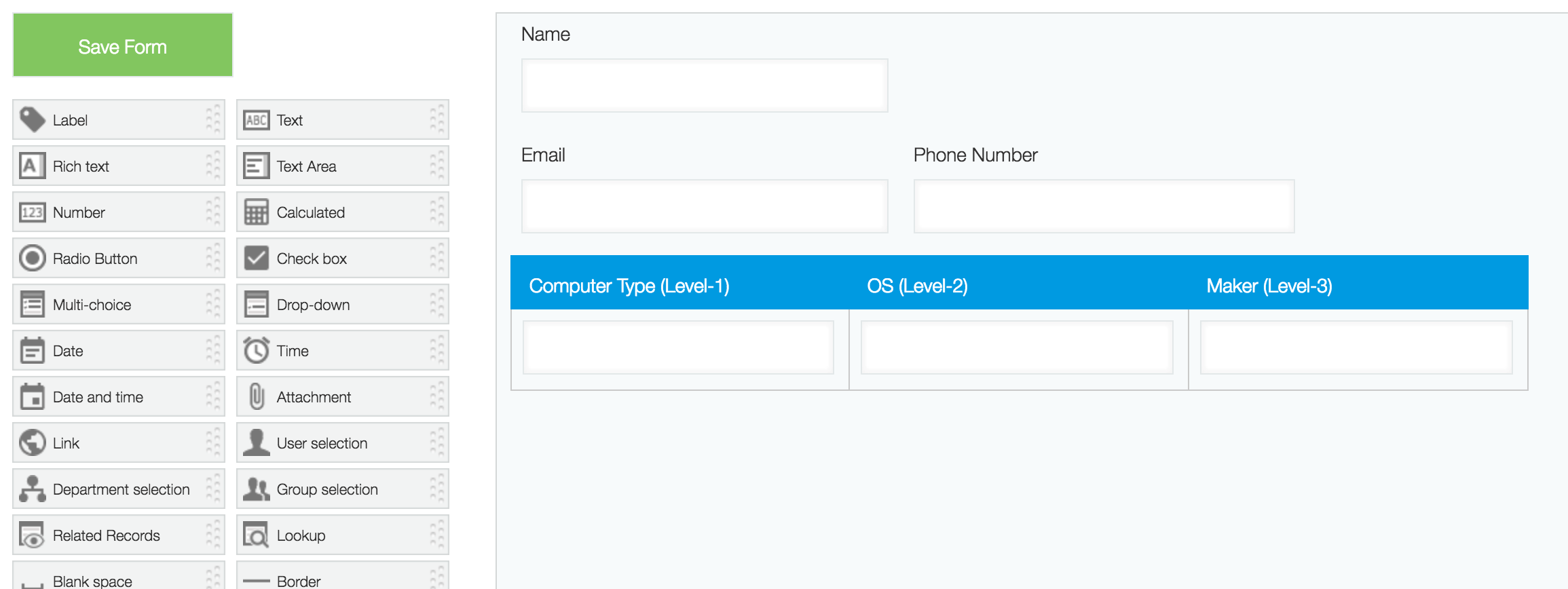
In the Kintone app, create a table that has a
text
(single-line)
field for each level of the cascader selection. Then create the corresponding form in Form Bridge.
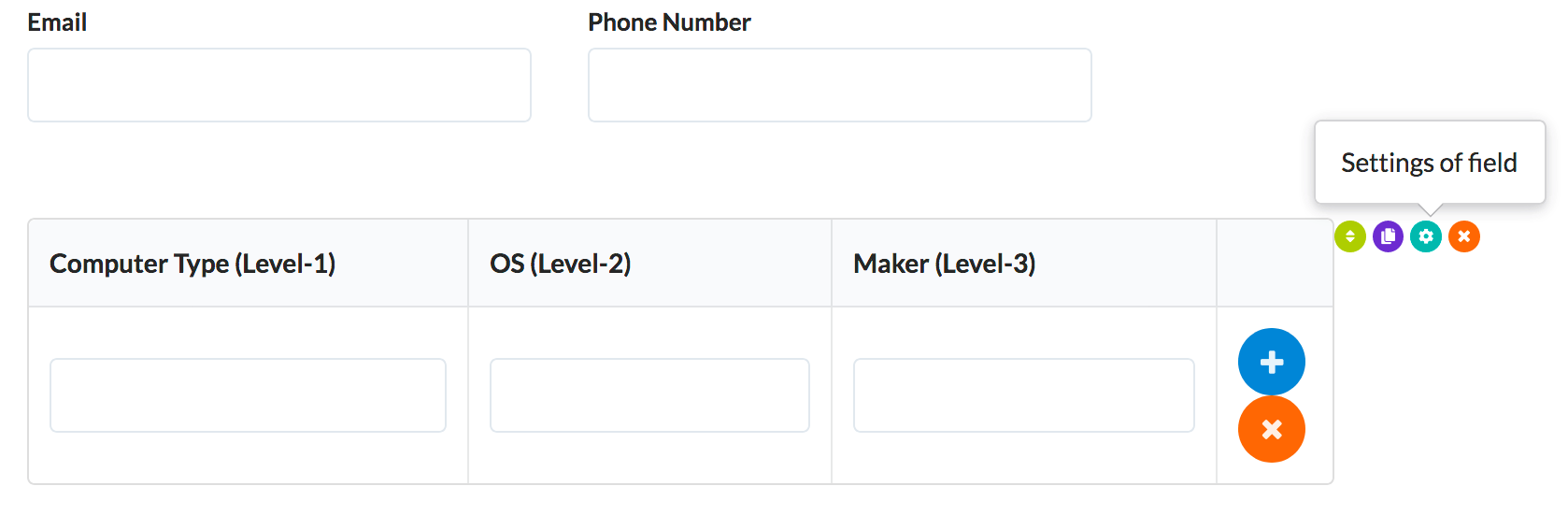
In Form Bridge go to the Fields tab and
add a cascader
selection
within the table, setting the options according to the desired hierarchy structure.
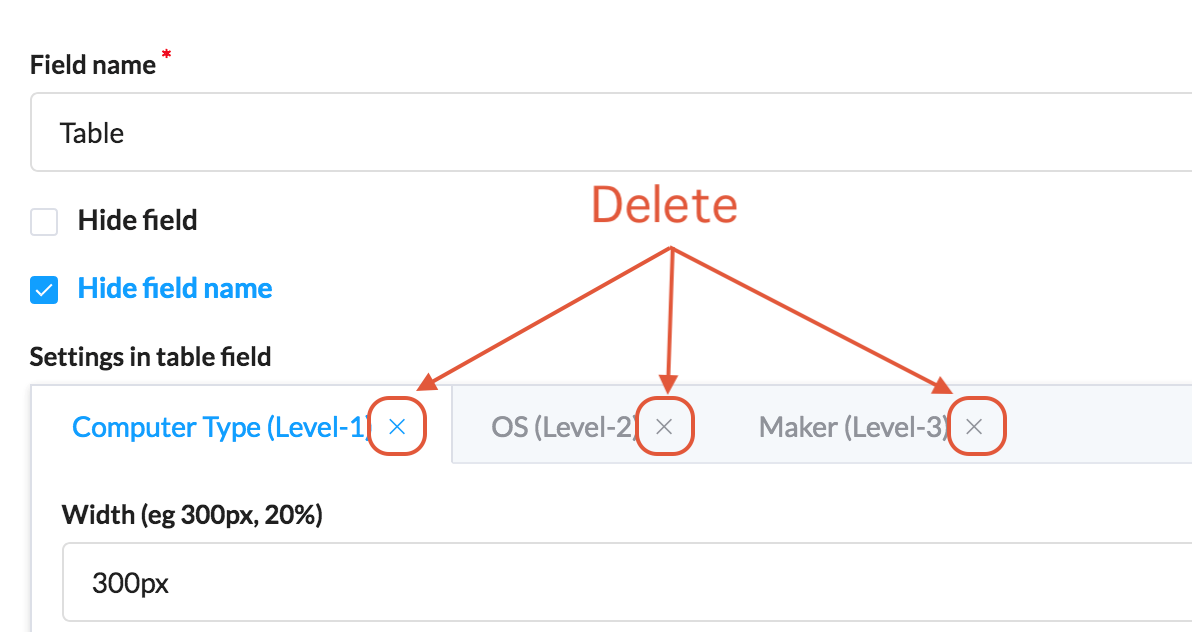
Still under the Fields tab in Form Bridge,
delete the
text
(single-line) fields that correspond to step 1.
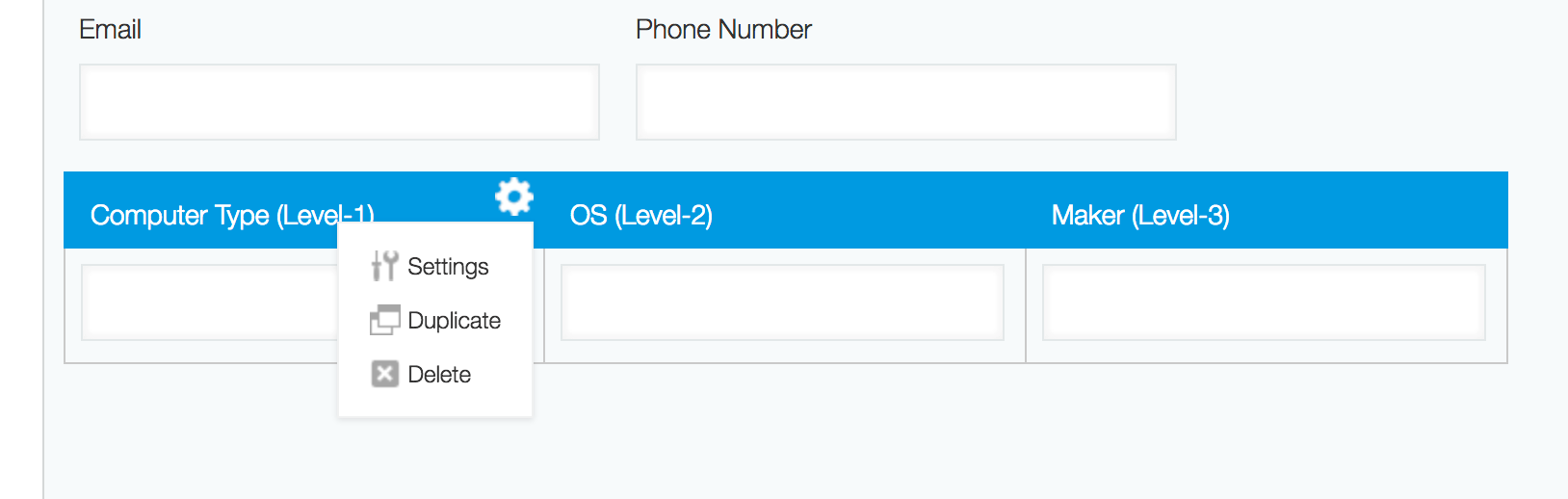
In the Kintone app, change the field code for the fields
in the
table that will record cascader selection information.
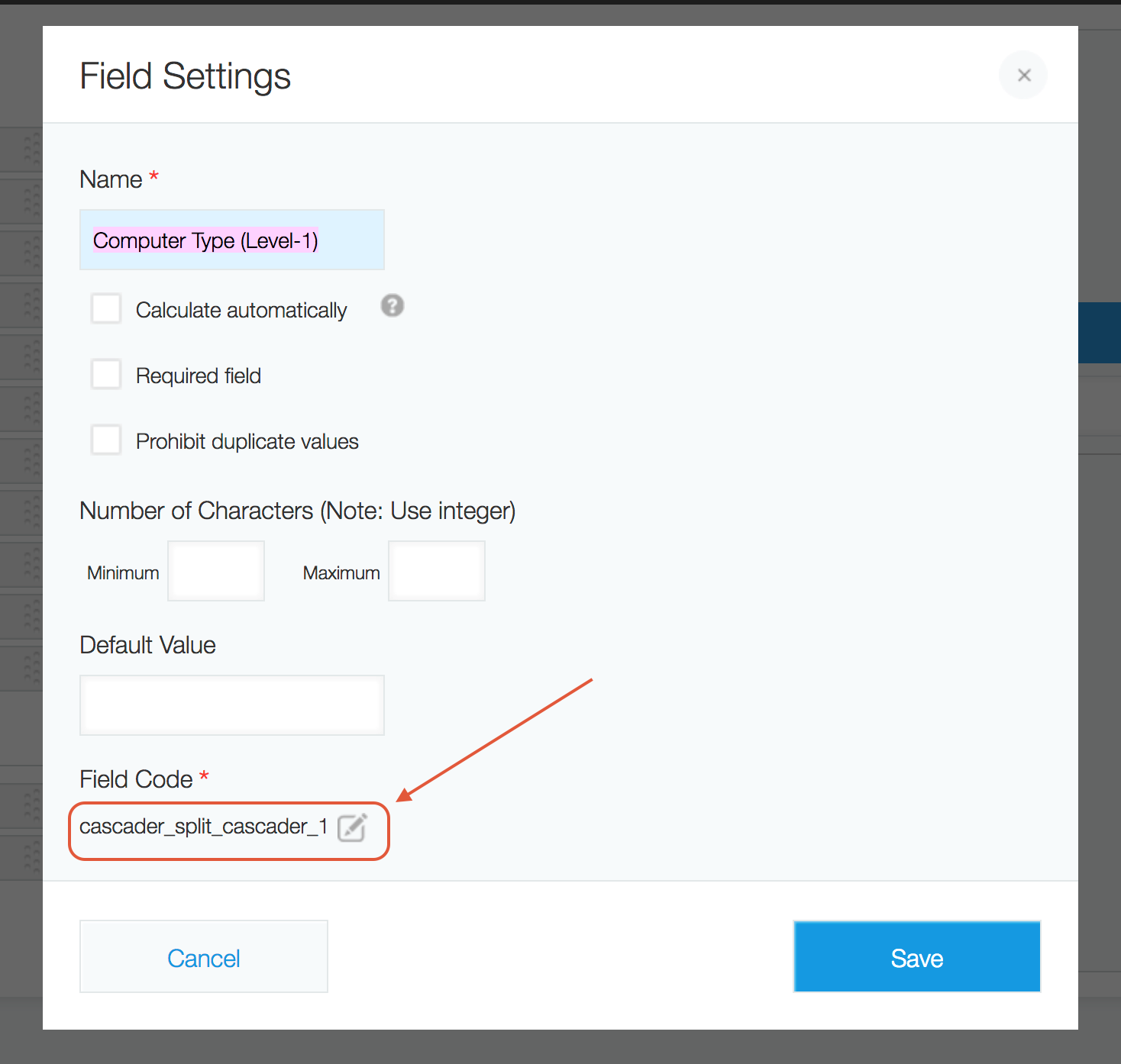
Field codes should be created according
to the following rule:
{{field code for the cascader selection in Form Bridge}}_split_cascader{{level
number}}
e.g. cascader_split_cascader_1
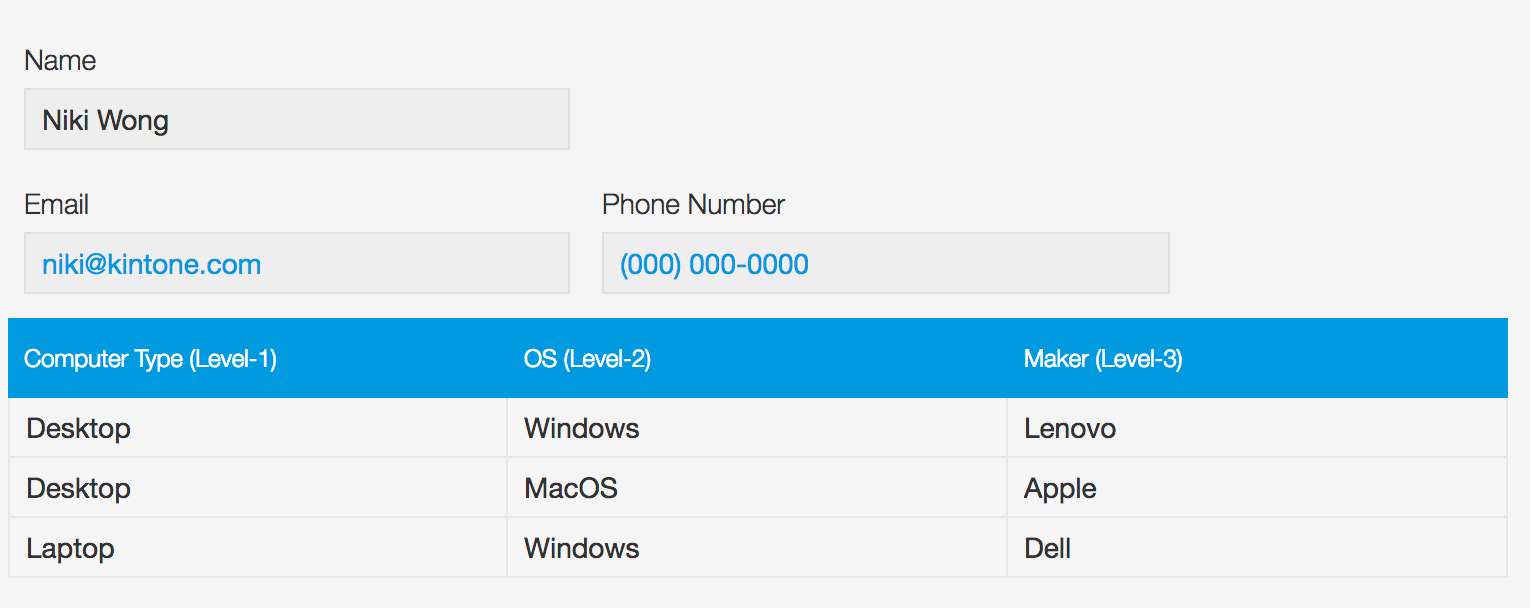
Submit a test response to check that data from each
level
of the
cascader selection is saved correctly in separate fields in the table in the Kintone app.
Registering all response data to a single field in a table
Data from each level of a cascader selection can be registered to a single field in a table.
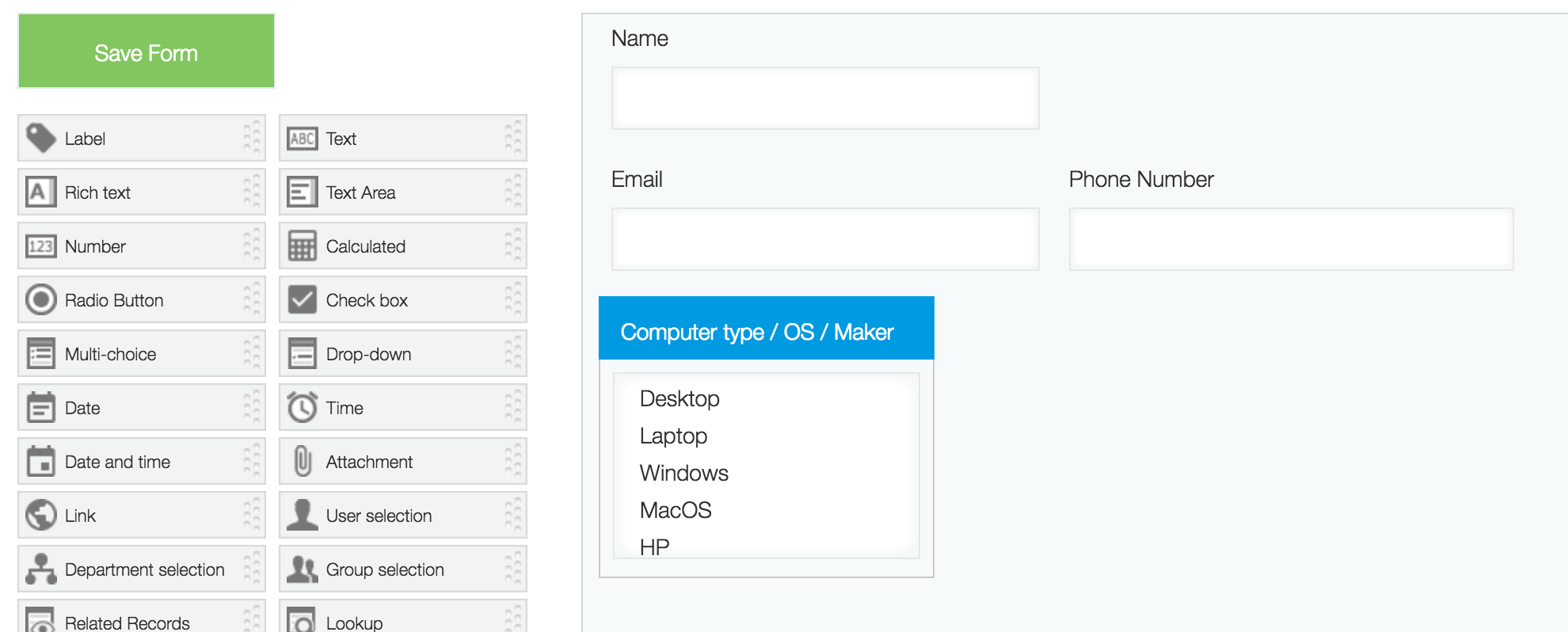
In the Kintone app, create a table that has
either a
check
box or multi-choice field. Then create the corresponding form in Form Bridge.
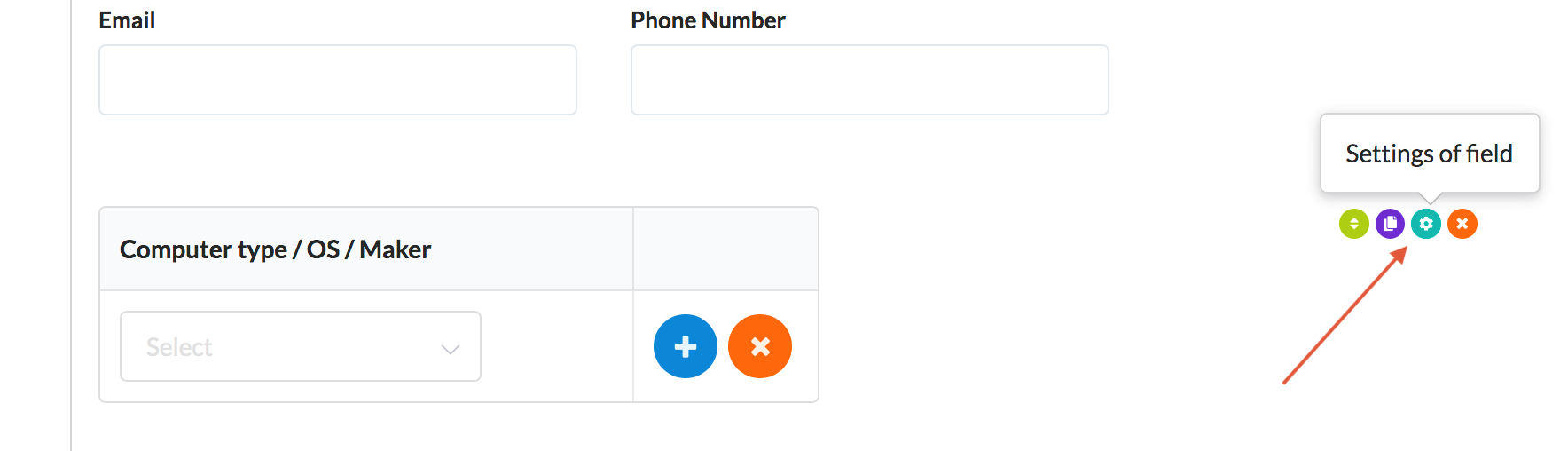
In Form Bridge, go to the Fields tab
and add a cascader
selection within the table, setting the options according to the desired hierarchy structure.
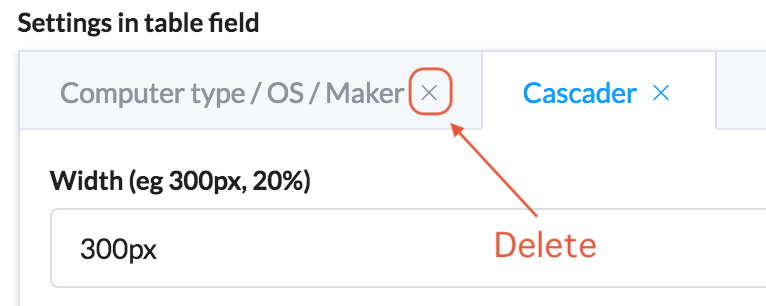
Still under the Fields tab in Form Bridge,
delete the
check box or multi-choice field that corresponds to step 1.
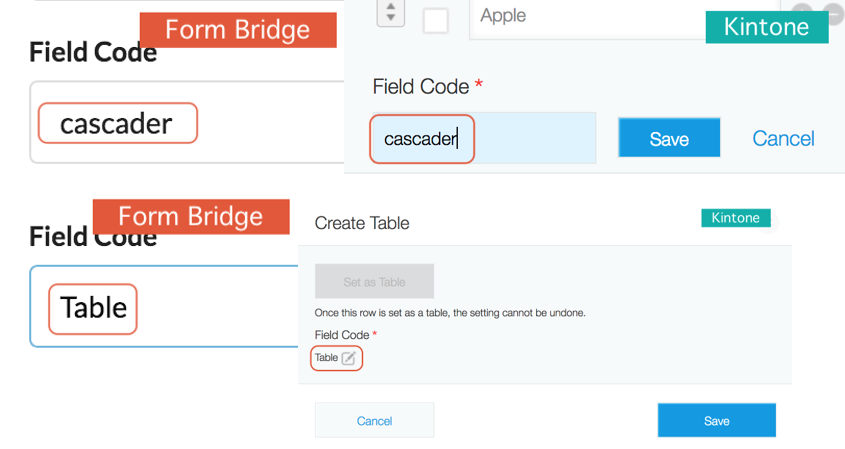
In the Kintone app, change the field code for the table
and check box or multi-choice field from step 1 to match the field code in Form Bridge for the table and
cascader selection field, respectively.
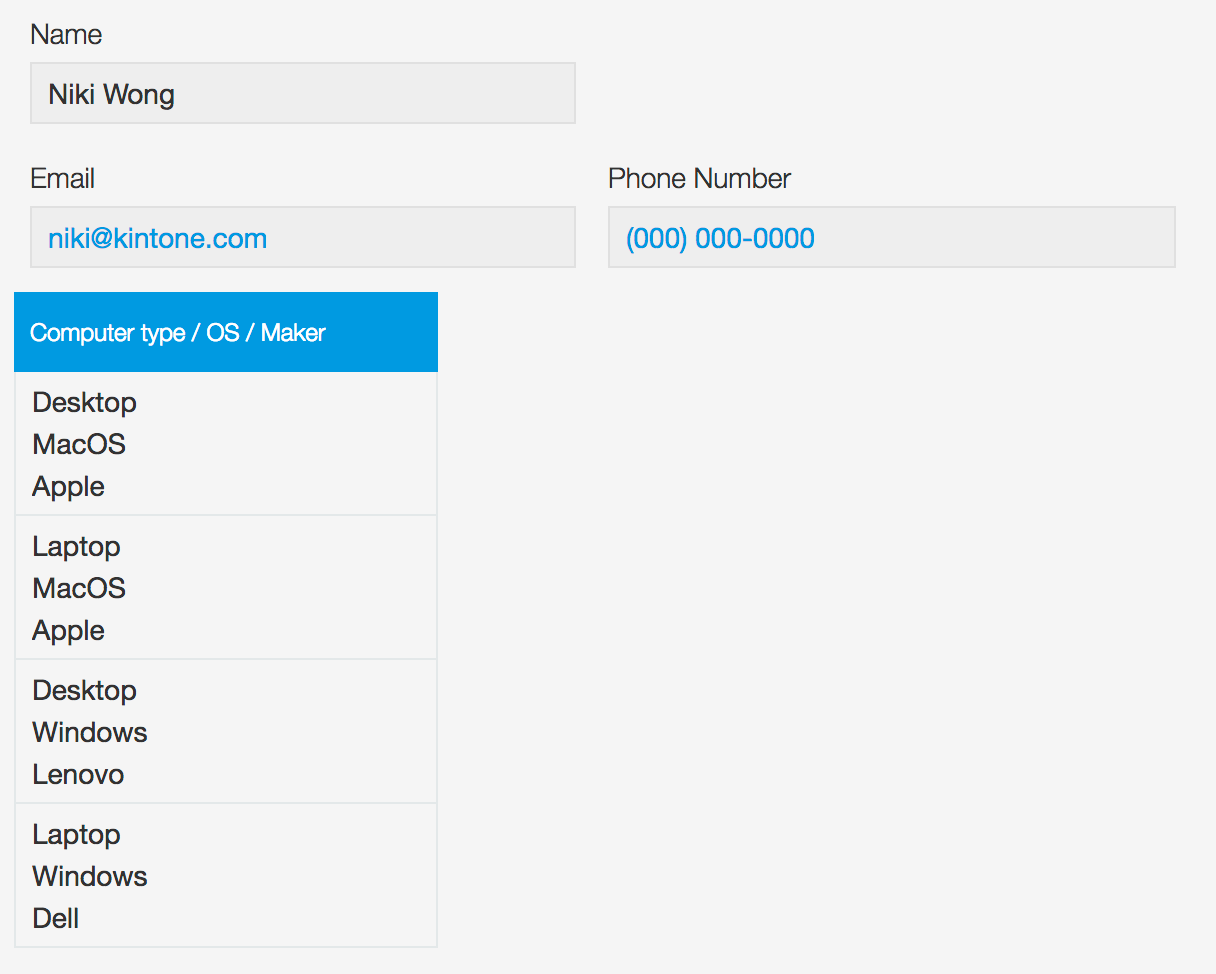
Submit a test response to check that data from all
levels
of the cascader selection is saved correctly in a single field in the table in the Kintone app.

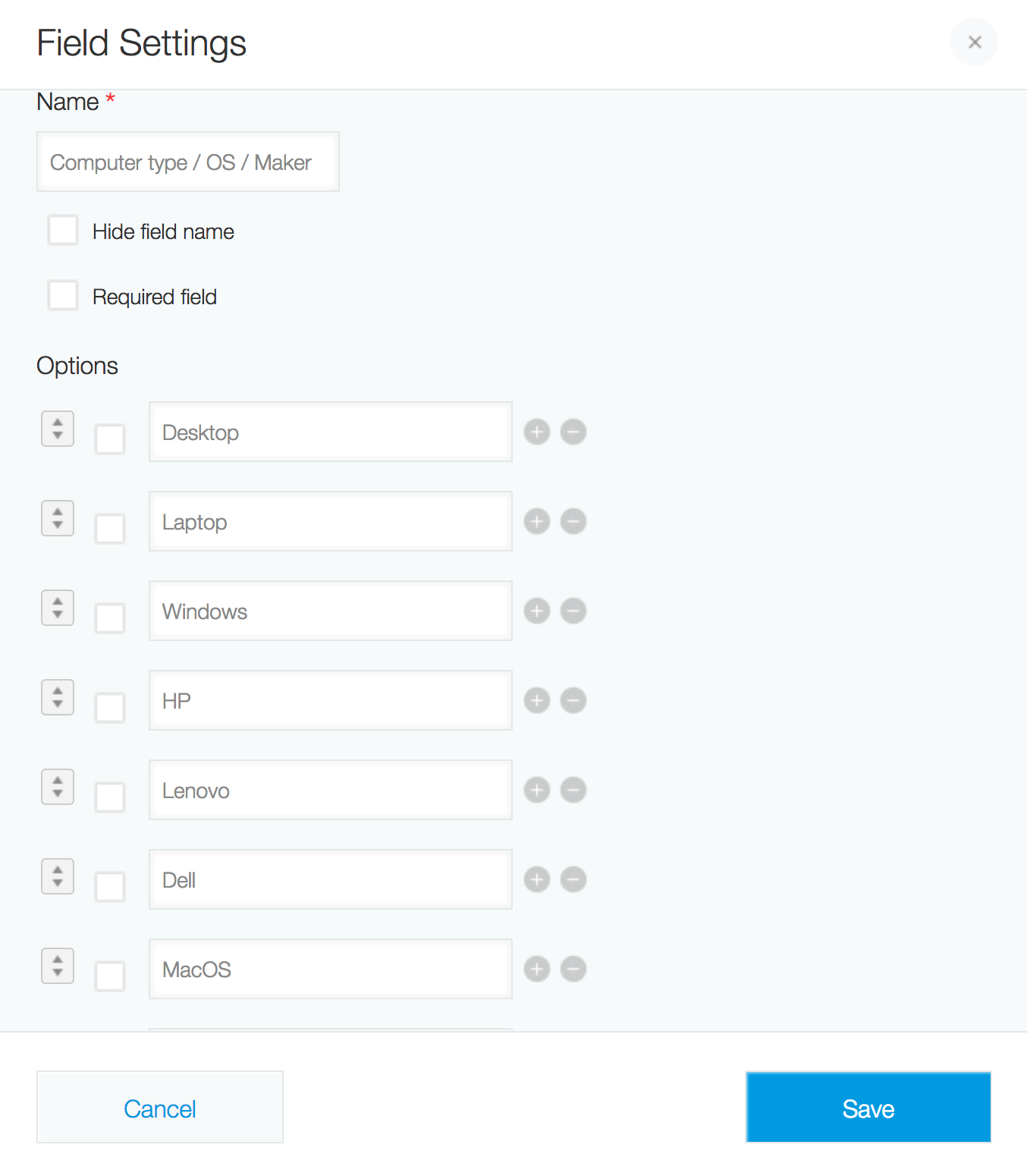 When creating the Kintone app, add either a
check-box or
multi-choice field. List the options from all levels of the cascader. For example, creating a 3-level cascader
in Form Bridge ("Desktop or laptop" -> "OS" -> "Maker") would require the details of each level to be a
separate option in the corresponding Kintone app field.
When creating the Kintone app, add either a
check-box or
multi-choice field. List the options from all levels of the cascader. For example, creating a 3-level cascader
in Form Bridge ("Desktop or laptop" -> "OS" -> "Maker") would require the details of each level to be a
separate option in the corresponding Kintone app field.